エクセルで図形を描いて、その図形のサイズの変更をしようと する場合、描いた図形を選択し、図形の枠をドラッグすると、 確かに拡大や縮小はできるけど、縦横の比率が微妙に変わって しまったりすることがありますよね。Excelで描いた図形を、
エクセル グラフ 比例式 求める- 累計構成比率 は累計の構成比のことであり、累計を求めてから合計で割ります。 単価と数量があるときは、掛け算をして売上金額を求めます。 累計を求めます。 最初の金額はそのまま参照します。 上のセルと、次の金額を足します。 オートフィルを対応: 365 21 19 16 エクセルのセルの中にグラフを表示する方法を紹介します。 データを範囲選択し ホーム > 条件付き書式 > データバー から、各セルの値を棒グラフで表示できます。 挿入 > スパークライン から、複数のセルの値を 1 つのセルに折れ線グラフや棒グラフなどで表示できます。 目次 条件付き書式でグラフを表示する スパークラインでグラフを
エクセル グラフ 比例式 求めるのギャラリー
各画像をクリックすると、ダウンロードまたは拡大表示できます
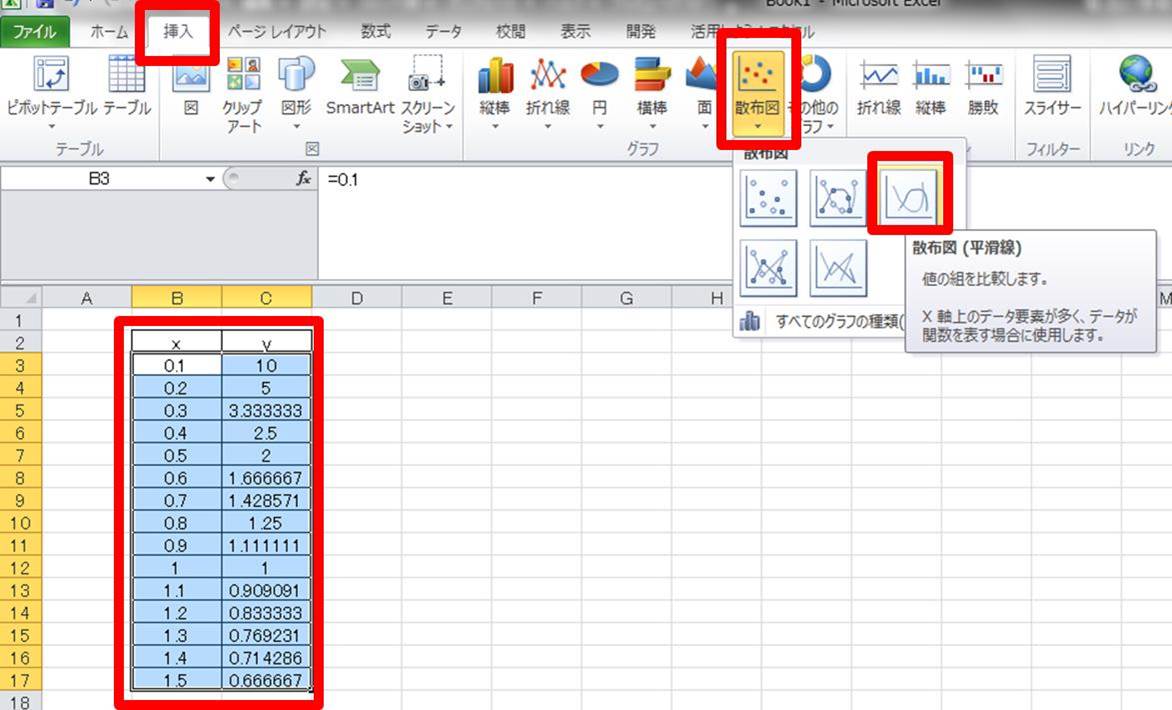 | ||
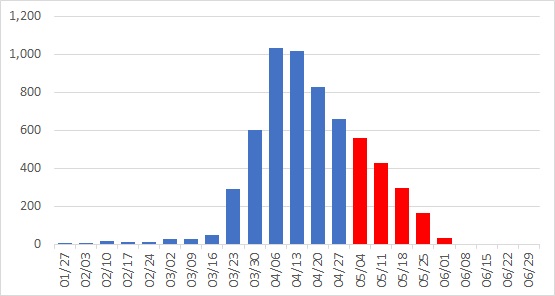 | 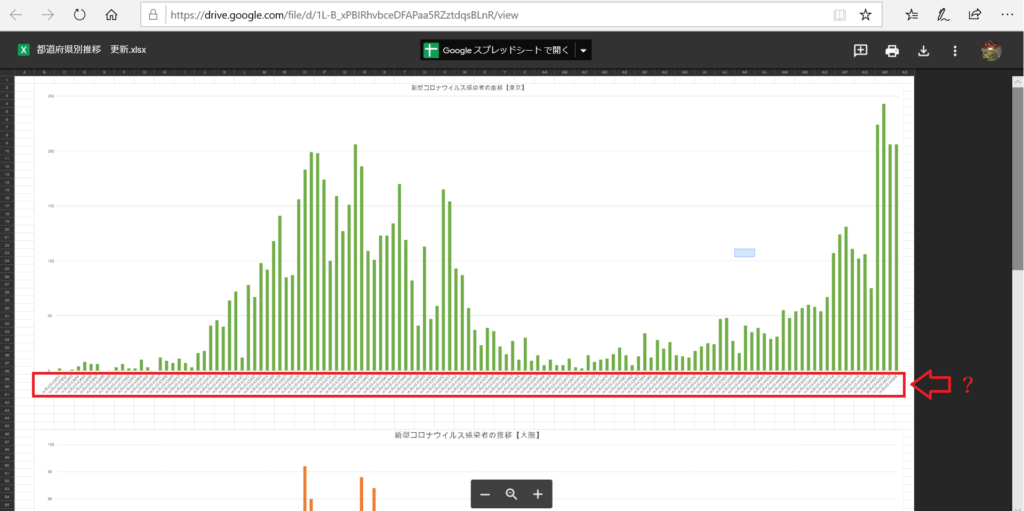 |  |
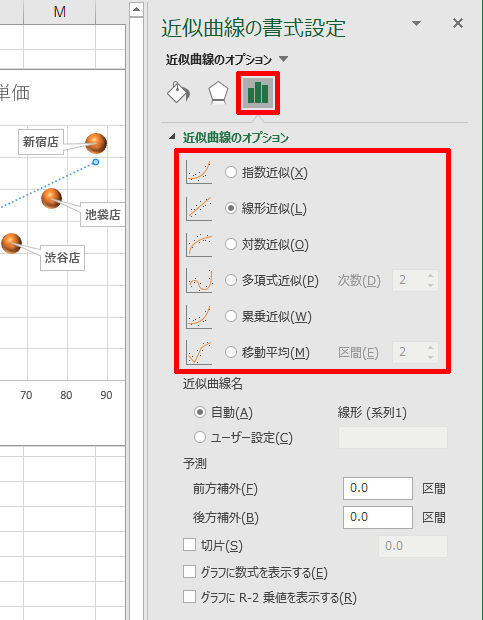 | 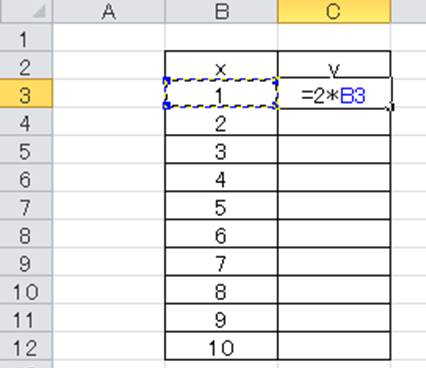 | |
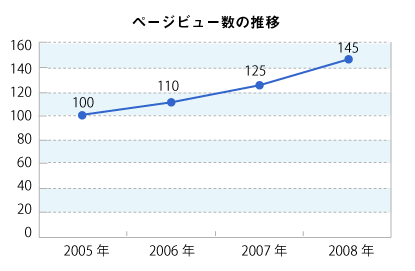 | 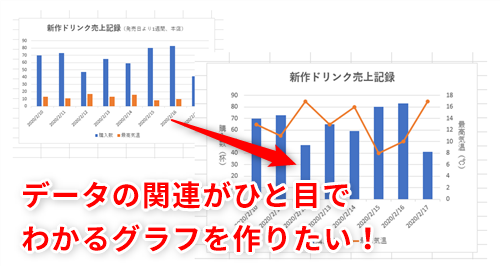 | |
「エクセル グラフ 比例式 求める」の画像ギャラリー、詳細は各画像をクリックしてください。
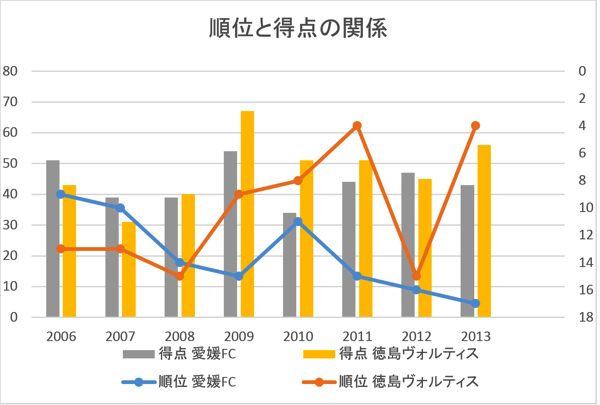 | ||
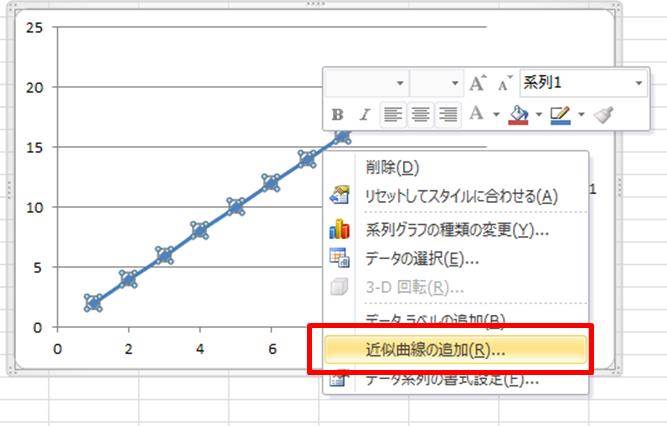 |  | 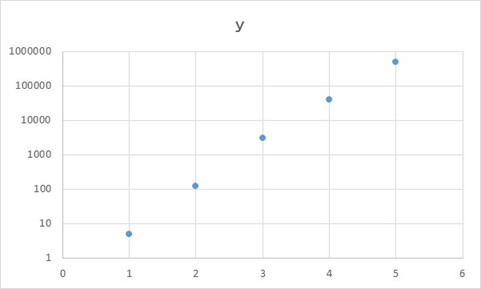 |
 |  | |
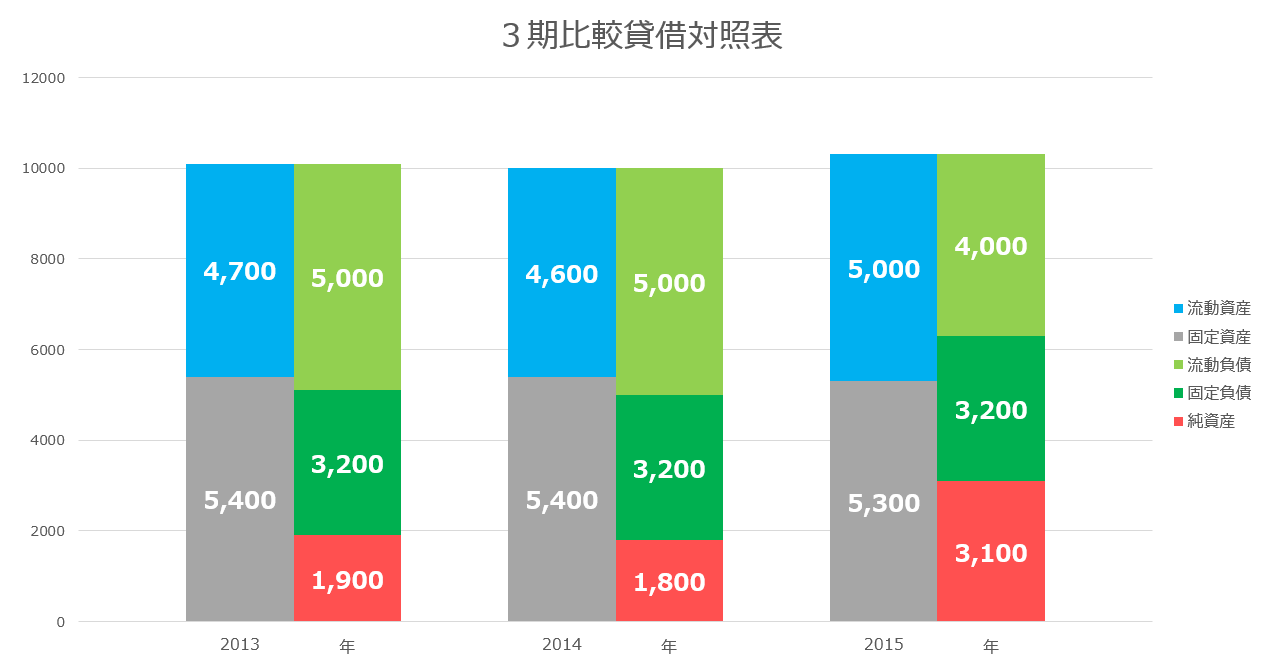 | ||
「エクセル グラフ 比例式 求める」の画像ギャラリー、詳細は各画像をクリックしてください。
 | 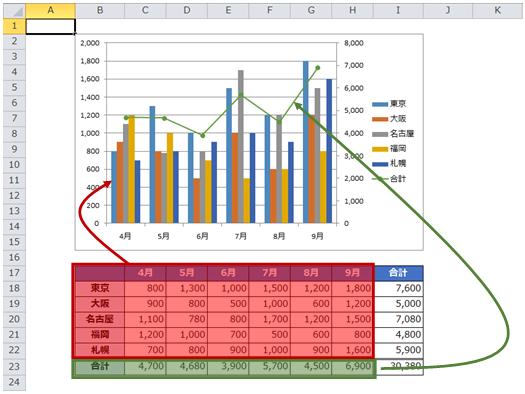 | |
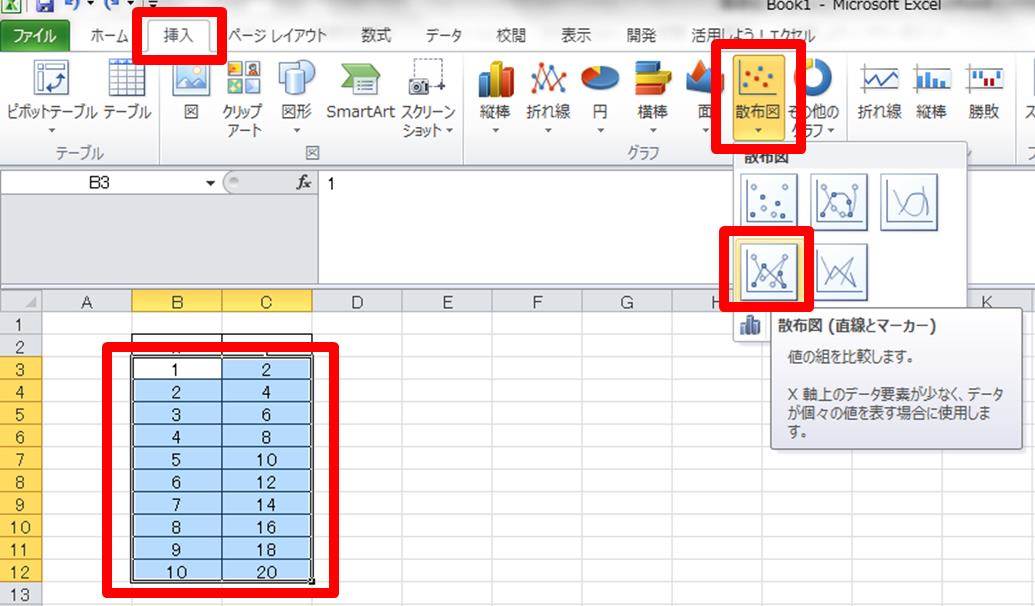 | 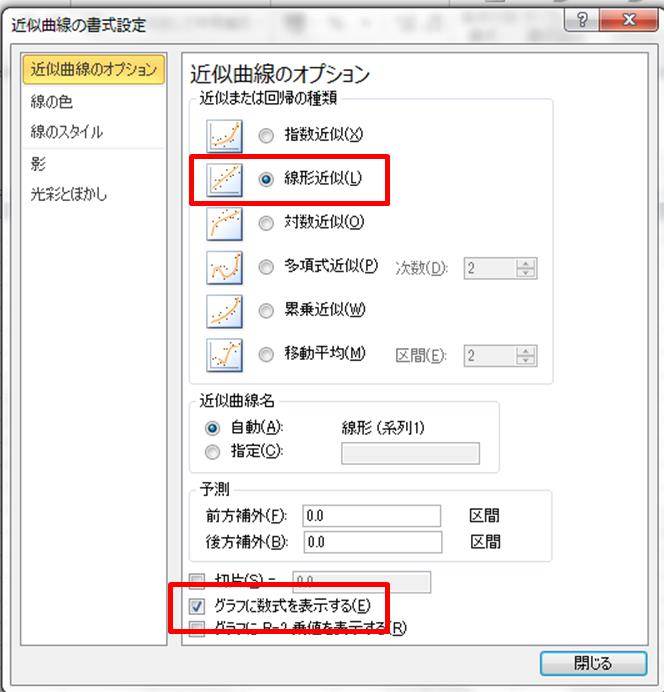 | 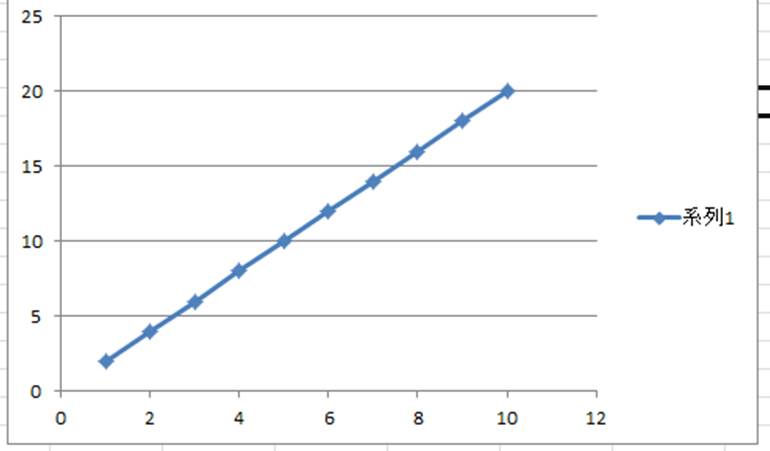 |
 |  | 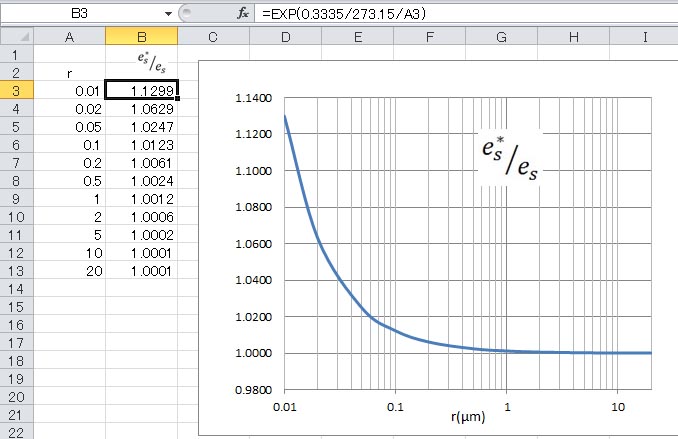 |
「エクセル グラフ 比例式 求める」の画像ギャラリー、詳細は各画像をクリックしてください。
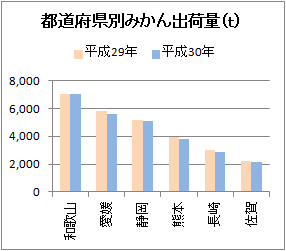 | 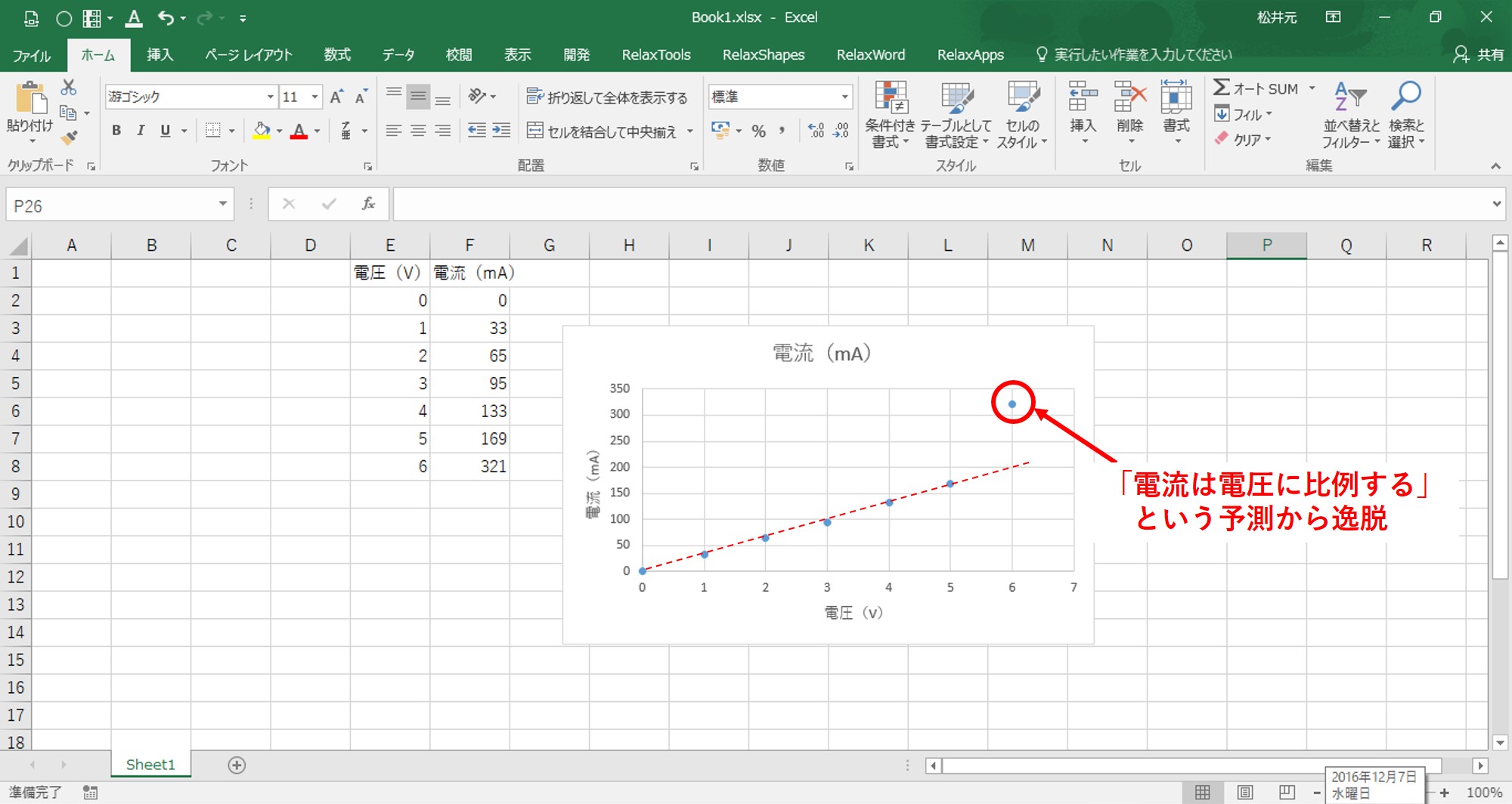 | |
 |  | |
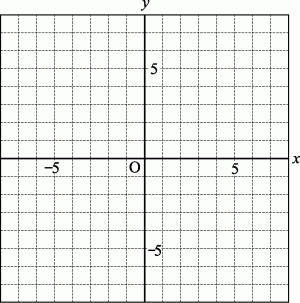 |  |  |
 | ||
「エクセル グラフ 比例式 求める」の画像ギャラリー、詳細は各画像をクリックしてください。
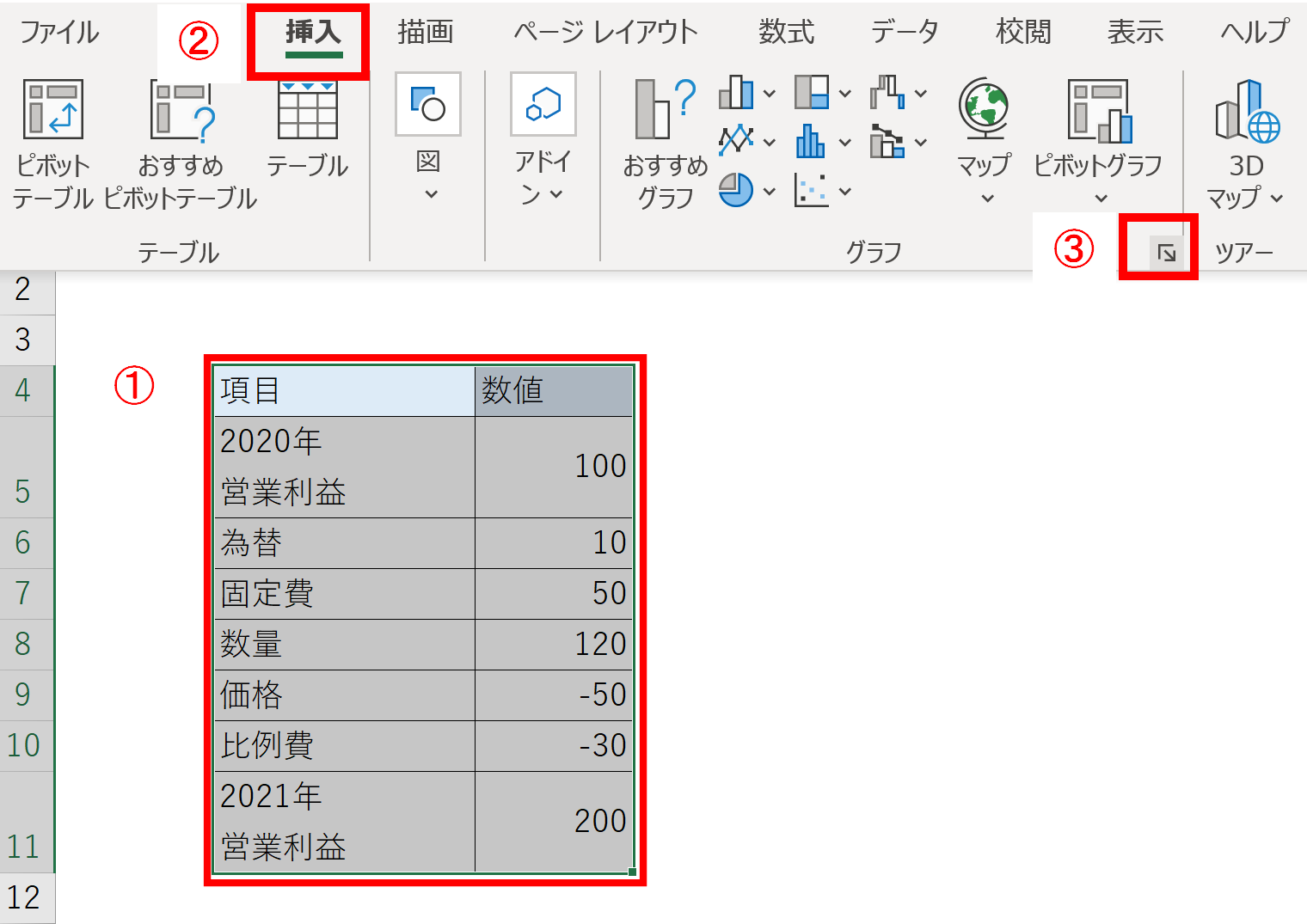 | 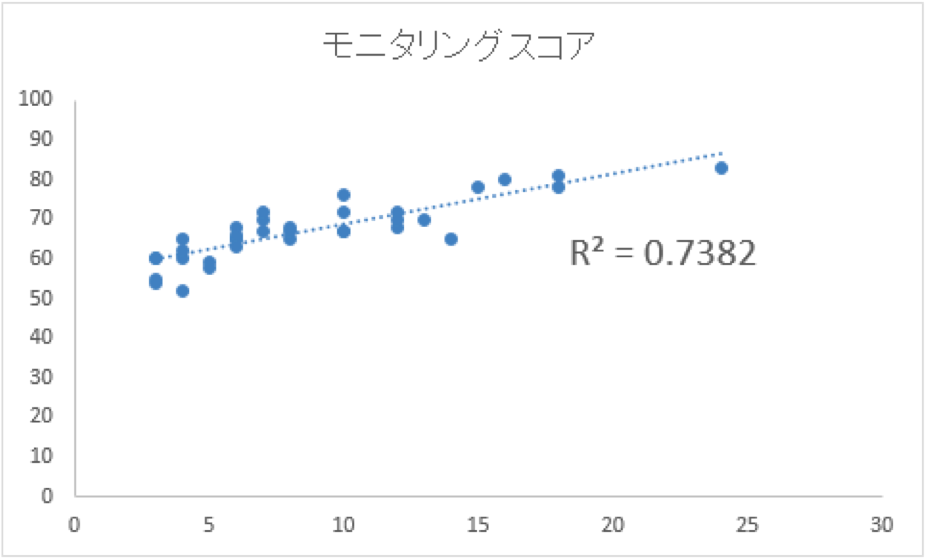 | |
 | 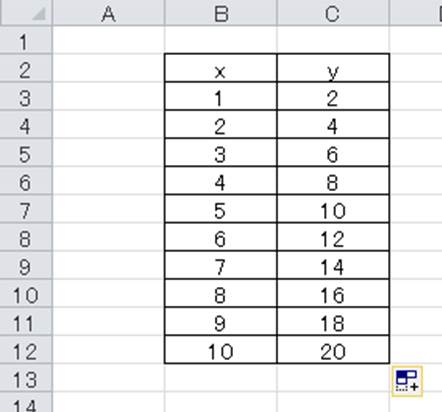 | |
 | ||
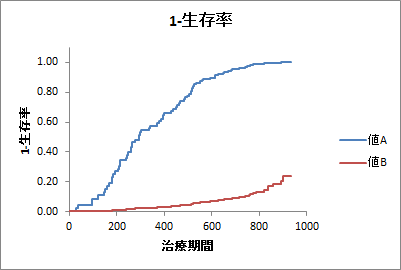 |  | |
「エクセル グラフ 比例式 求める」の画像ギャラリー、詳細は各画像をクリックしてください。
 | 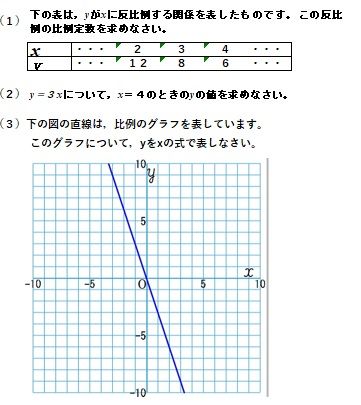 | |
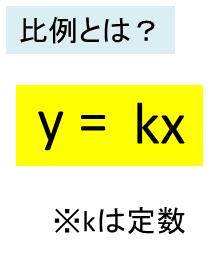 |  | |
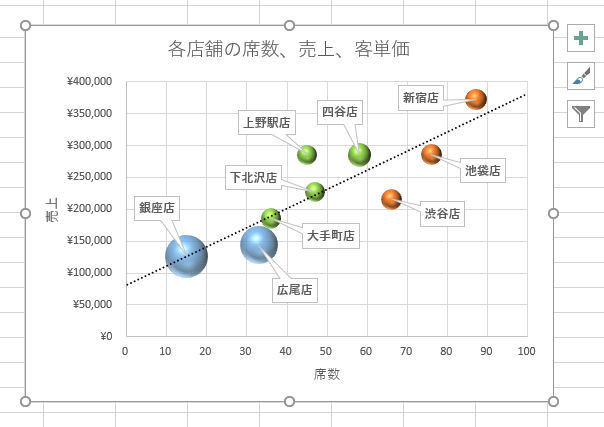 |  | 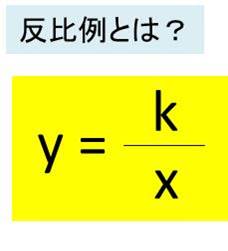 |
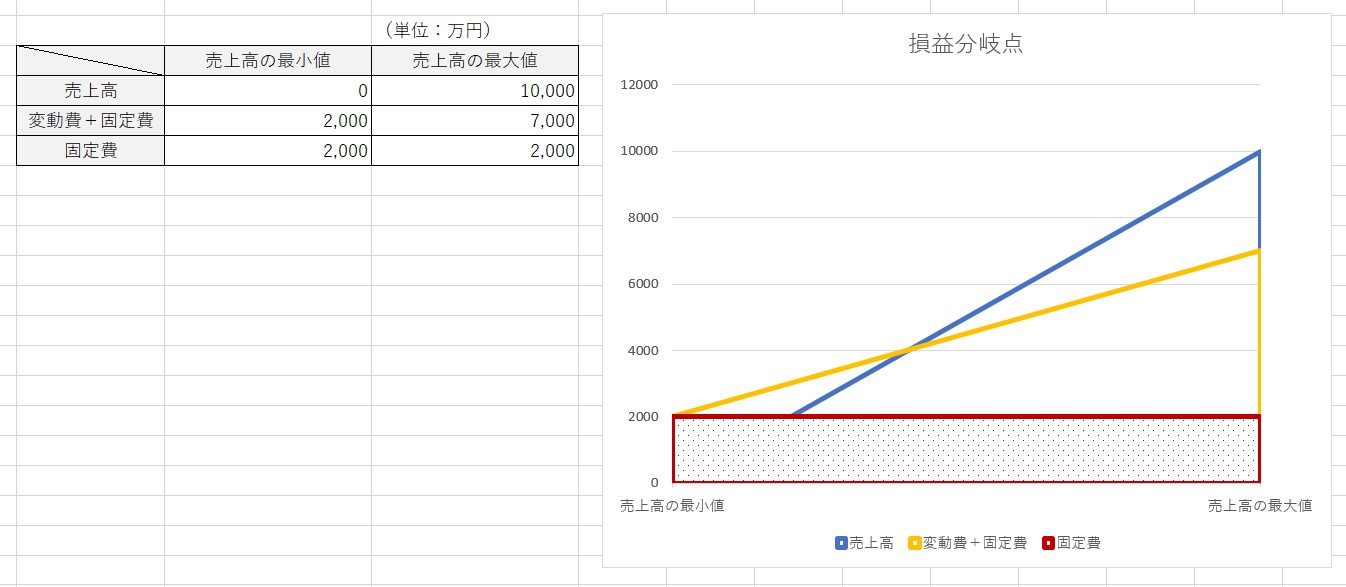 |  | 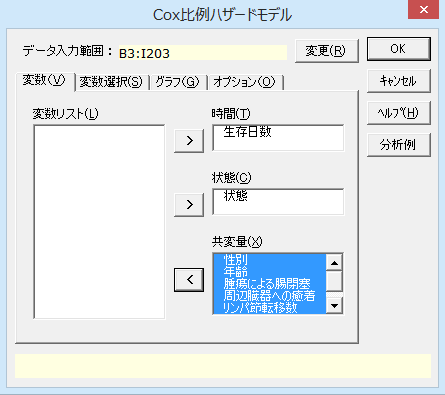 |
「エクセル グラフ 比例式 求める」の画像ギャラリー、詳細は各画像をクリックしてください。
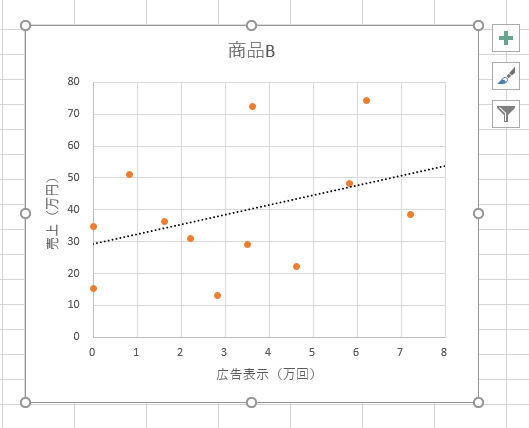 | 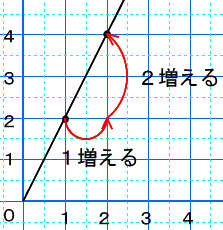 | 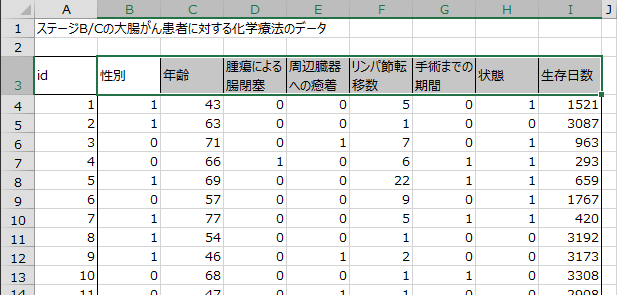 |
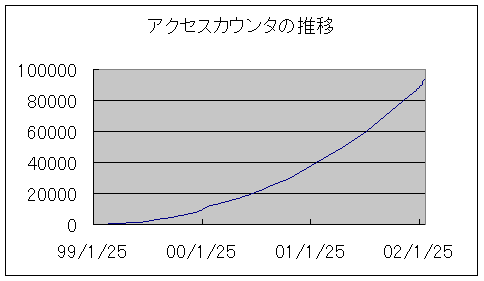 | 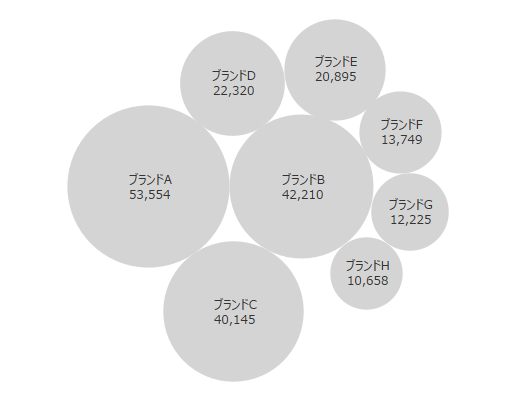 | |
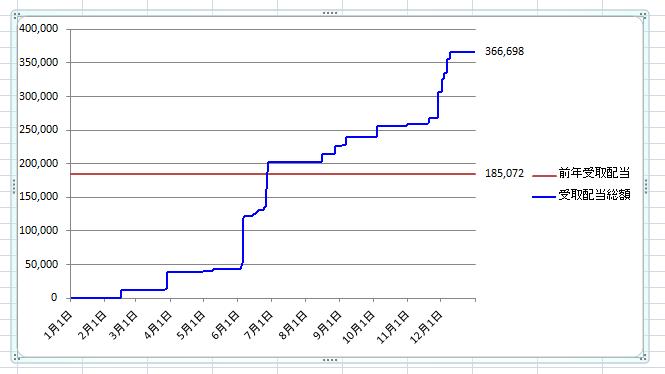 |  | |
「エクセル グラフ 比例式 求める」の画像ギャラリー、詳細は各画像をクリックしてください。
 | ||
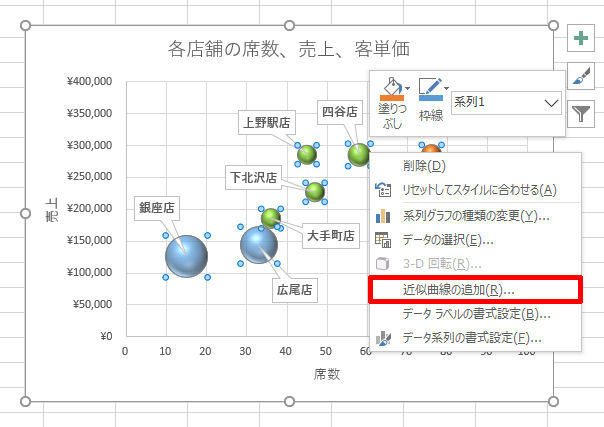 | ||
 | ||
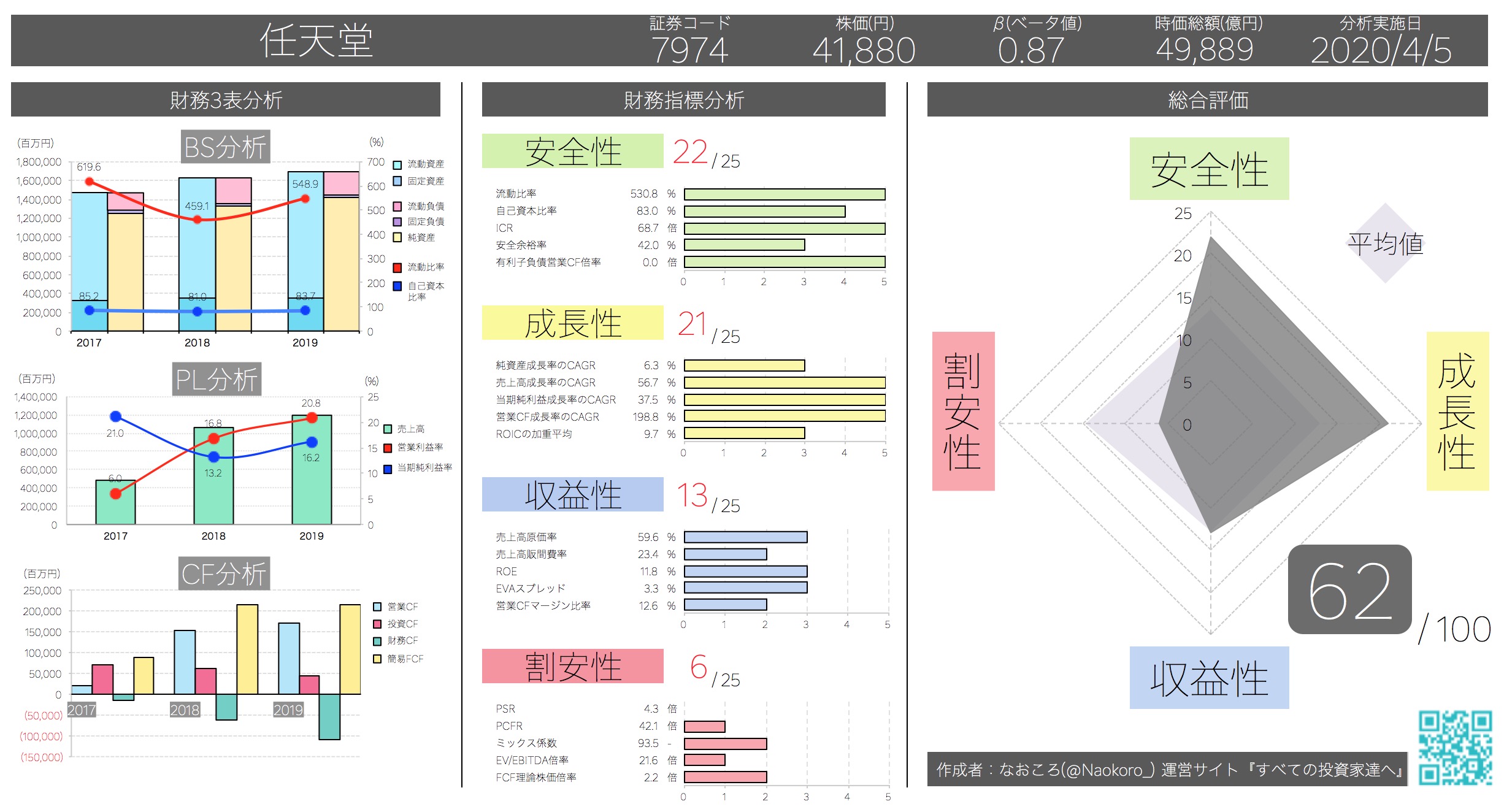 |  | |
「エクセル グラフ 比例式 求める」の画像ギャラリー、詳細は各画像をクリックしてください。
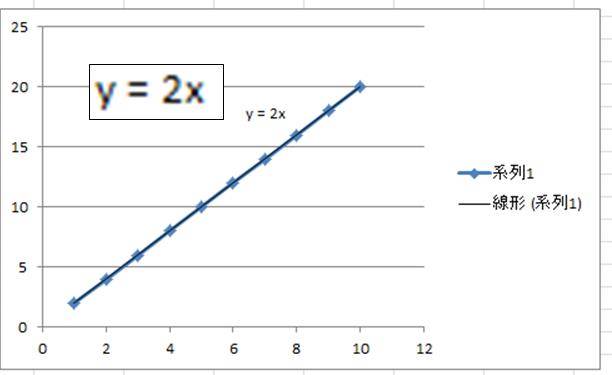 |  | |
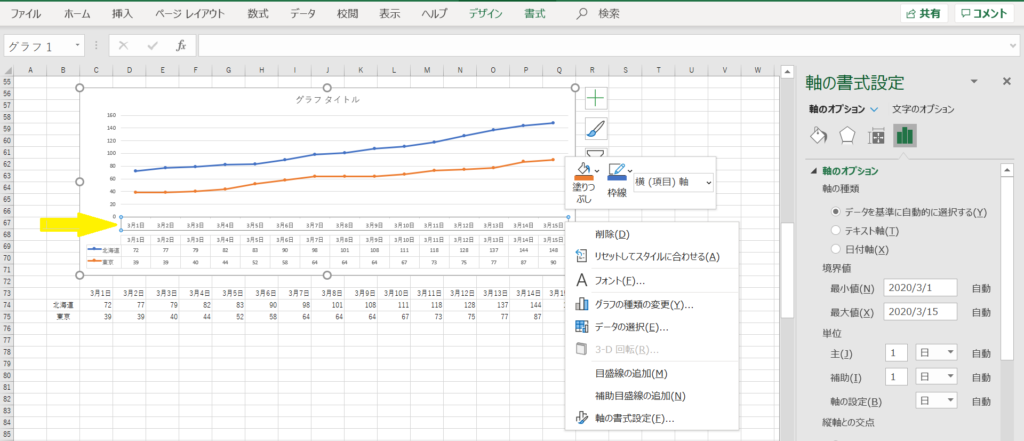 | 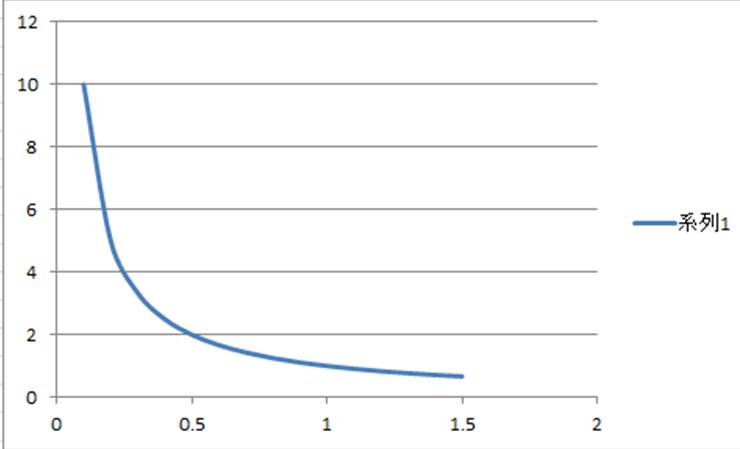 | |
 |
Excel 10で2軸グラフを作る それでは実際にExcel 10を使って2軸グラフを作成しましょう。 今回は棒グラフと折れ線グラフの作成方法をご説明します。 今回は上図のデータを例にグラフを用いて表現してみましょう。 まずは「国内生産量」と2つのデータを選択して棒グラフを作成します。 使用したいデータを選択した上で、「挿入」タブを開き、「グラフ エクセルの棒グラフを使った「貸借対照表」の作り方 まず基になるデータを準備します。 次の表のようになります。 棒グラフはデータを下から積み上げるため、例えば左側については図の上では固定資産が一番下ですが、表の上では固定資産を一番上に
Incoming Term: エクセル グラフ 比例, エクセル グラフ 比例グラフ, エクセル グラフ 比例式, エクセル グラフ 比例 補間線, エクセル グラフ 比例式 求める,




0 件のコメント:
コメントを投稿